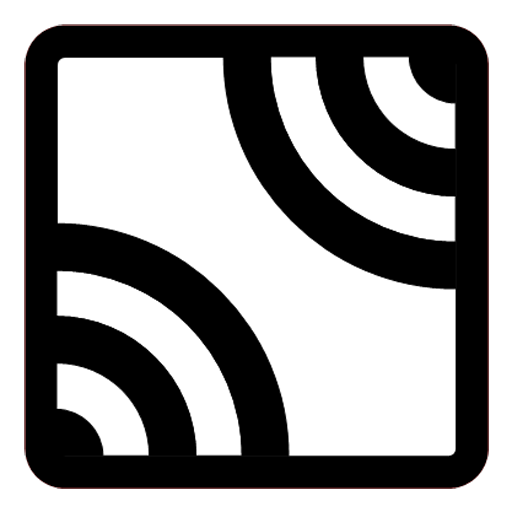
G-NetWiFi هو تطبيق WiFi Monitor/Drivetest لقياس شبكات WiFi.
G-NetWiFi هي أداة شاشة شبكة WiFi وأداة اختبار محرك الأقراص لأجهزة Android OS. يسمح بمراقبة وتسجيل معلمات شبكة WiFi دون استخدام معدات خاصة. إنها أداة وهي لعبة. يمكن استخدامه من قبل المحترفين للحصول على رؤية أفضل على الشبكة أو من قبل عشاق الراديو لمعرفة المزيد حول شبكات WiFi.
يمكن استخدام G-NetWiFi في البيئة الخارجية وفي البيئة الداخلية مع تحميل مخططات الأرضيات.
الميزات الرئيسية لـ G-NetWiFi هي:
- قياس معلمات شبكة wifi
- تسجيل القيم المقاسة في ملفات النص و KML
- عرض القيم المقاسة على عرض الخريطة
- الاتصال التلقائي لأفضل wifi المكوّن - في الإعدادات - أخرى
يستخدم التطبيق أذونات وقت التشغيل. منح المنح المطلوبة في القائمة - أذونات التطبيق من أجل استخدام جميع ميزات التطبيق.
احصل على إصدار G-NetWiFi Pro:
Google Play: http://play.google.com/store/apps/details؟id=com.gyokovsolutions.gnetwifipro
G -NETWIFI PRO - ميزات إضافية:
- تسجيل المسح الضوئي WiFi
- اختبار البيانات (ping ، تحميل ، تنزيل)
- تسلسل البيانات
- تحميل ملفي الخلايا وعرض نقاط الوصول إلى WiFi وخط الخلية التقديم على الخريطة
- مسح الواي فاي فقط
- تغيير لون wifi ap
- صادرات KML الممتدة
- تحميل الطرق المحددة مسبقًا
- Auto أضف wifi AP جديد إلى Cellfile
- إعدادات تطبيق الاستيراد/التصدير
- تسجيل النص الممتد
- تغيير مجلد التطبيق
- عامل تقليل السجل
2. علامات التبويب
2.1. علامة تبويب wifi
تُظهر علامة تبويب WiFi الشبكة والمعلومات الجغرافية.
2.2 علامة التبويب المسح
تعرض علامة التبويب Scan معلومات حول قياسات WiFi AP الجار.
يمكنك تغيير الرسم البياني لإظهار جميع WiFi أو WiFi المكونة فقط عبر الزر أسفل المخطط.
2.3 علامة تبويب الخريطة
تعرض علامة تبويب MAP عرضًا جغرافيًا للقياسات ونقاط الوصول إلى WiFi
2.4 علامة تبويب المعلومات
توفر علامة تبويب المعلومات معلومات متنوعة.
2.5 علامة تبويب محرك
تمثل علامة التبويب محرك الأقراص معلومات التقديم الرئيسية AP
خلية
إنشاء cellfile ووضعه في مجلد g_netwifi_logs/cellfile.
فيما يلي عينة من cellfile: http://www.gyokovsolutions.com/downloads/g-netwifi/Cellfile.txt
الوضع الداخلي
كيفية استخدام الوضع الداخلي:
1. انتقل إلى الإعدادات وتفعيل الوضع الداخلي
2. على الخريطة ، ستظهر الزر [Set Point] وستظهر Center Point
3. قم بتوضيح موقعك الحالي على مركز الخريطة واضغط على [Set Point] - ستظهر علامة على الخريطة
4. انتقل إلى النقطة التالية. خريطة مركزية عليها واضغط على [Set Point] - ستظهر عدة علامات جديدة (واحدة لكل ثانية) توصيل الموقع السابق والحالي
5. اذهب من خلال الطريق وضع النقاط عند تغيير الاتجاه.
6. يمكنك مسح العلامات باستخدام زر [CLR]
يسمح الوضع الداخلي التلقائي بالملء التلقائي لنقاط القياس عندما لا يكون إصلاح GPS متاحًا كما في الأنفاق أو في أماكن مع استقبال GPS السيئ.
يعمل الوضع الداخلي التلقائي فقط عندما يكون السجل نشطًا.
إذا تم تحديد الوضع الداخلي لم يتم تنشيط الوضع الداخلي التلقائي.
كيفية استخدامه:
1. تمكين الوضع الداخلي التلقائي في الإعدادات.
2. اختر عتبة صحة GPS
3. ابدأ السجل.
4. عند إدخال النفق وتفقد نظام تحديد المواقع العالمي (GPS) ، فإن كتابة GPS في الركن الأيمن العلوي من علامة تبويب MAP سوف تلوين باللون الأزرق مما يعني أن الوضع الداخلي التلقائي نشط وأن يتم جمع القياسات.
5. عندما تخرج من النفق وإصلاح نظام تحديد المواقع العالمي (GPS) ، تكون قيم دقة GPS ووقت اللون باللون الأخضر ، فإن نقطة الخروج هي مجموعة تلقائية وتظهر القياسات المفقودة بين دخول ونقطة الخروج على الخريطة وتملأ في السجل.
مخططات الأرضية
كيفية تحميل مخططات الأرضية:
1. في المجلد G_NETWIFI_LOGS/FLOORPLAN ، ضع صورًا للأرضية وقم بإنشاء ملف فهرس نصي (index.txt) مع صفوف لكل صورة والمحتوى التالي (علامة التبويب محددة)
limitamearame latitudesw longitudene latitudene
حيث SW و NE هما الجنوب - الزاوية الغربية والزاوية الشمالية - الشرقية.
2. انتقل إلى القائمة - Load Floorplan. سيتم عرض مخططات الأرضية على الخريطة ويمكنك تغيير الأرضية بمساعدة زر الأرضية - بجانب زر CLR
هنا يمكنك تنزيل عينة Floorplan:
سياسة خصوصية التطبيق-https://sites.google.com/view/gyokovsolutions
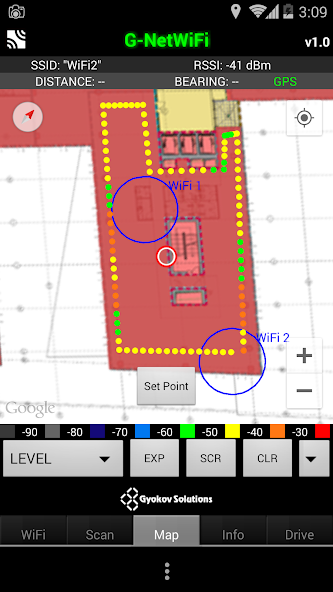
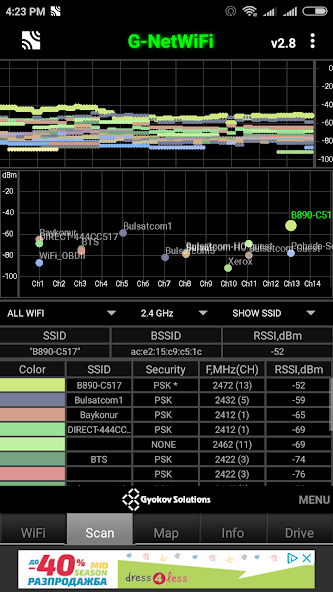
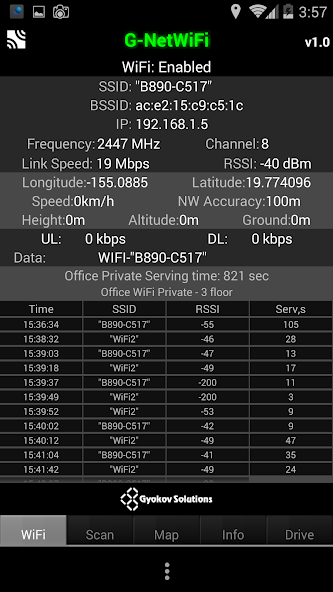
October 26, 2025
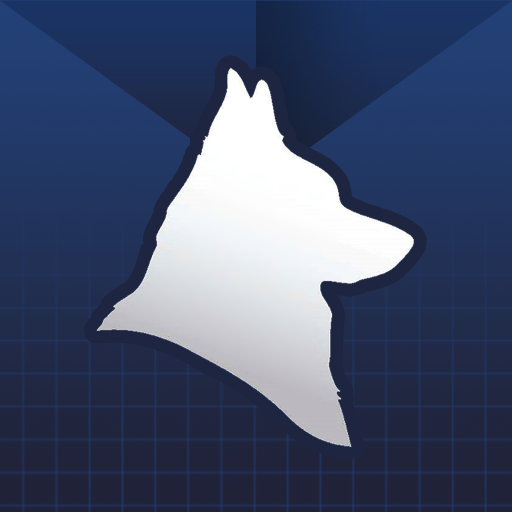
October 26, 2025
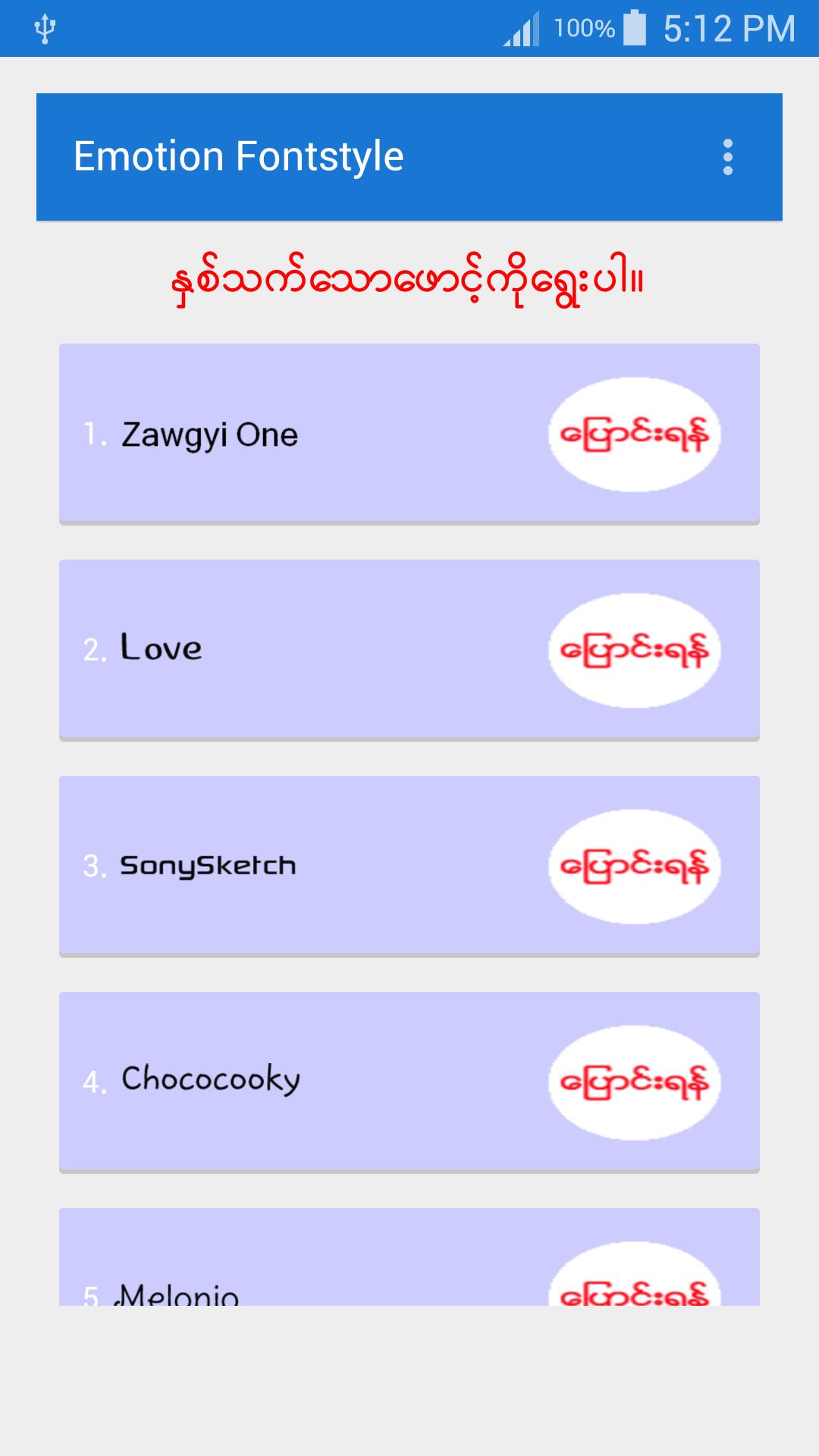
October 26, 2025
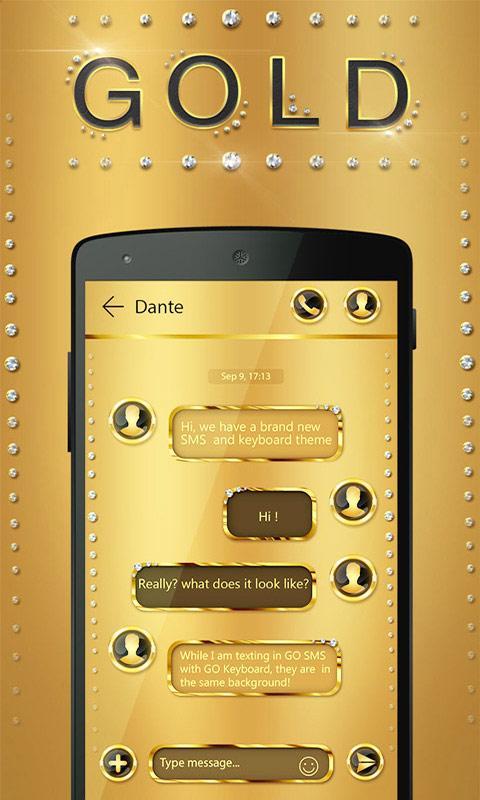
October 25, 2025
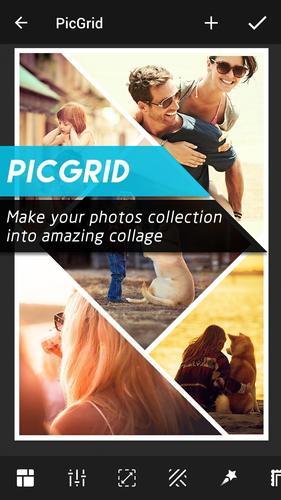
October 25, 2025
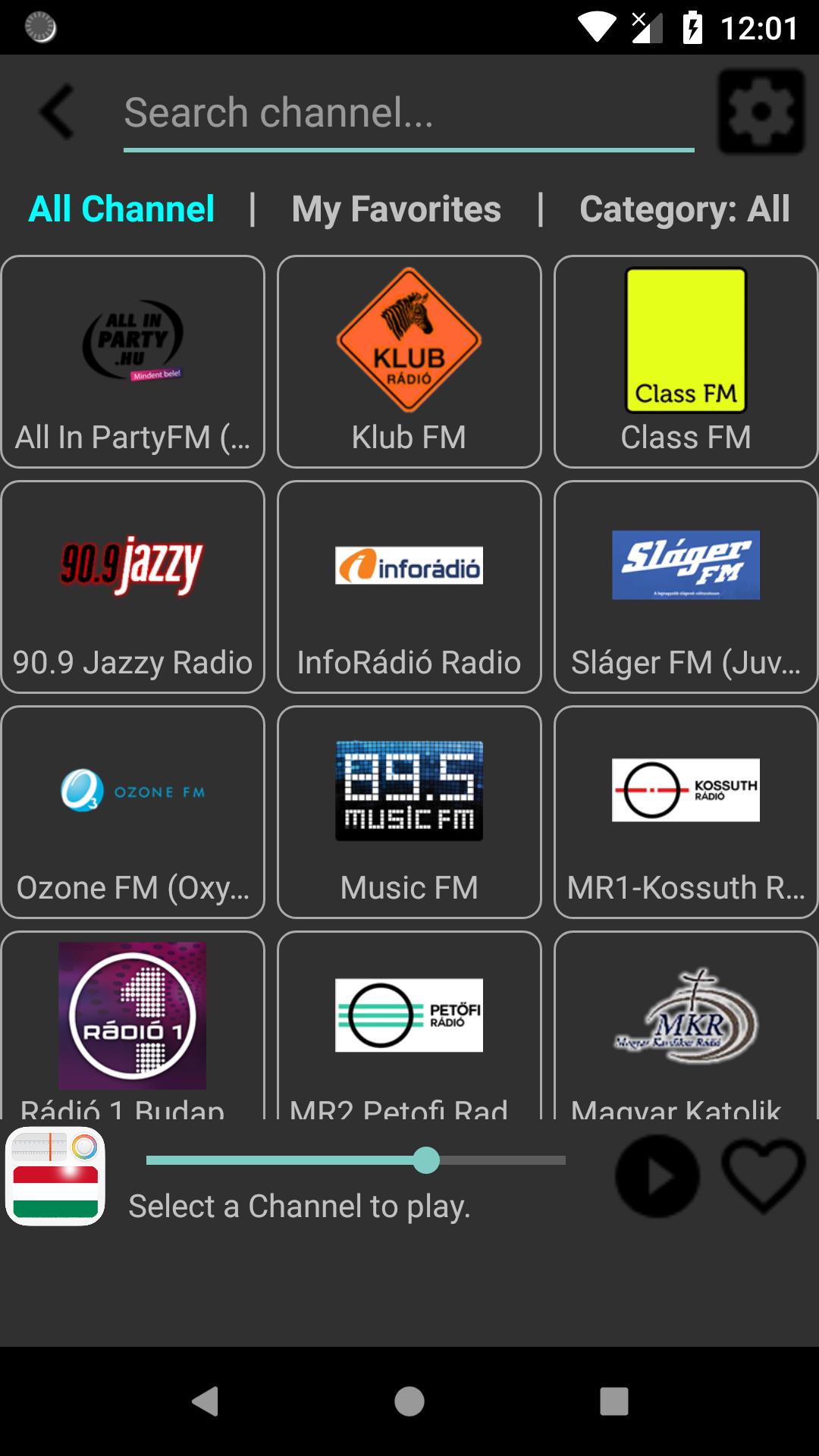
October 25, 2025
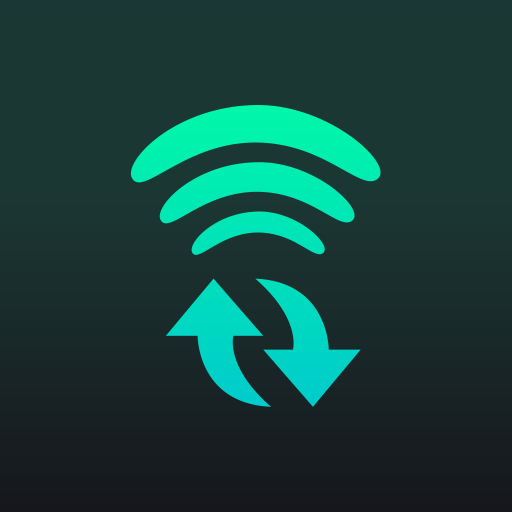
October 25, 2025

October 25, 2025
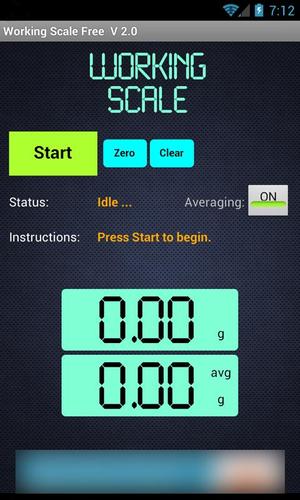
October 25, 2025
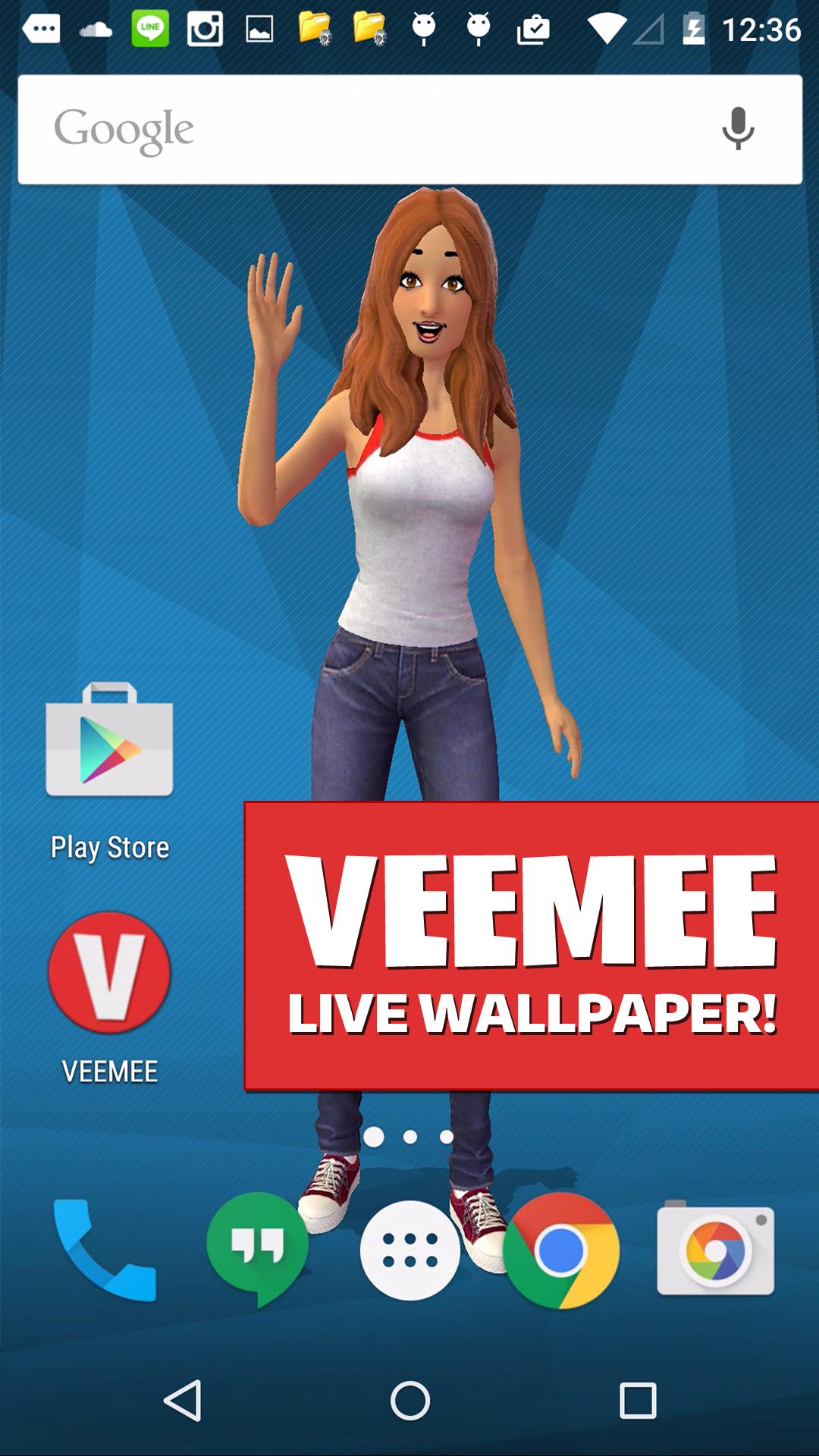
October 24, 2025
